附录A 在Windows系统下编译OpenJDK 6
附录A 在Windows系统下编译OpenJDK 6
这是本书第1版中介绍如何在Windows下编译OpenJDK 6的例子,里面的部分内容现在已经过时了 (例如安装Plug部分),但对在Windows上构建安装环境和进行较老版本的OpenJDK编译还是有一定参考意义的,所以笔者并没有把它删除,而是挪到附录之中。
A.1 获取JDK源码
首先确定要使用的JDK版本,OpenJDK 6和OpenJDK 7都是开源的,源码都可以在它们的主页 (http://openjdk.java.net/)上找到。OpenJDK 6的源码其实是从OpenJDK 7的某个基线中引出的,然后剥离JDK 1.7相关的代码,从而得到一份可以通过TCK 6的JDK 1.6实现,因此直接编译OpenJDK 7会更加“原汁原味”一些,其实这两个版本的编译过程差异并不大。
获取源码有两种方式:一是通过Mercurial代码版本管理工具从Repository中直接取得源码 (Repository地址:http://hg.openjdk.java.net/jdk7/jdk7),这是最直接的方式,从版本管理中看变更轨迹比看什么Release Note都来得实在,不过太麻烦了一些,尤其是Mercurial远不如SVN、ClearCase或CVS之类的版本控制工具那样普及;另外一种就是直接下载官方打包好的源码包了,可以从Source Releases页面(地址:http://download.java.net/openjdk/jdk7/)取得打包好的源码,一般来说大概一个月左右会更新一次,虽然不够及时,但的确方便了许多。笔者下载的是OpenJDK 7 Early Access Source Build b121版,2010年12月9日发布的,大概81.7MB,解压出来约308MB。
A.2 系统需求
如果可能,笔者建议尽量在Linux或Solaris上构建OpenJDK,这要比在Windows平台上轻松许多, 而且网上能找到的资料绝大部分都是在Linux上编译的。如果一定要在Windows平台上编译,建议读者认真阅读一下源码中的README-builds.html文档(无论在OpenJDK网站上还是在下载的源码包里面都有这份文档),因为编译过程中需要注意的细节非常多。虽然不至于像文档上所描述的“Building the source code for the JDK requires a high level of technical expertise.Sun provides the source code primarily for technical experts who want to conduct research(编译JDK需要很高的专业技术,Sun提供JDK源码是为了供技术专家进行研究之用)”那么夸张,但是如果读者是第一次编译,那在上面耗费一整天乃至更多的时间都很正常。
笔者在本次实战中演示的是在32位Windows 7平台下编译x86版的OpenJDK(也就是32位的JDK),如果需要编译x64版,那毫无疑问也需要一个64位的操作系统。另外编译涉及的所有文件都必须存放在NTFS格式的文件系统中,因为FAT32格式无法支持大小写敏感的文件名。官方文档上写道: 编译至少需要512MB的内存和600MB的磁盘空间。如果读者耐心很好的话,512MB的内存也可以凑合使用,不过600MB的磁盘空间仅仅是指存放OpenJDK源码和相关依赖项的空间,要完成编译,600MB 肯定是无论如何都不够的。这次实战中所下载的工具、依赖项、源码,全部安装、解压完成最少(“最少”是指只下载C++编译器,不下载VS的IDE)需要1GB的空间。
对系统的最后一点要求就是所有的文件,包括源码和依赖项目,都不要放在包含中文或空格的目录里面,这样做不是一定不可以,只是这样会为后续建立CYGWIN环境带来很多额外的工作。这是由于Linux和Windows的磁盘路径差别所导致的,我们也没有必要自己给自己找麻烦。
A.3 构建编译环境
准备编译环境的第一步是安装一个CYGWIN^1。这是一个在Windows平台下模拟Linux运行环境的软件,提供了一系列的Linux命令支持。需要CYGWIN的原因是,在编译中要使用GNU Make来执行Makefile文件(C/C++程序员肯定很熟悉,如果只使用Java,那把这个东西当成C++版本的ANT看待就可以了)。安装CYGWIN时不能直接默认安装,因为表A-1中所示的工具都不会进行默认安装,但又是编译过程中需要的,因此要在图A-1所示的安装界面中进行手工选择。
CYGWIN安装时的定制包选择界面如图A-1所示。
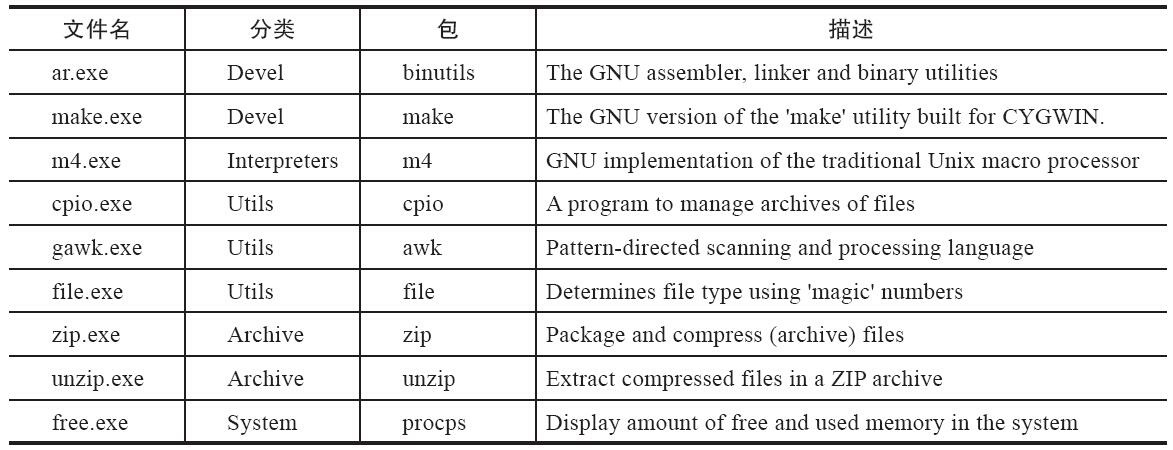
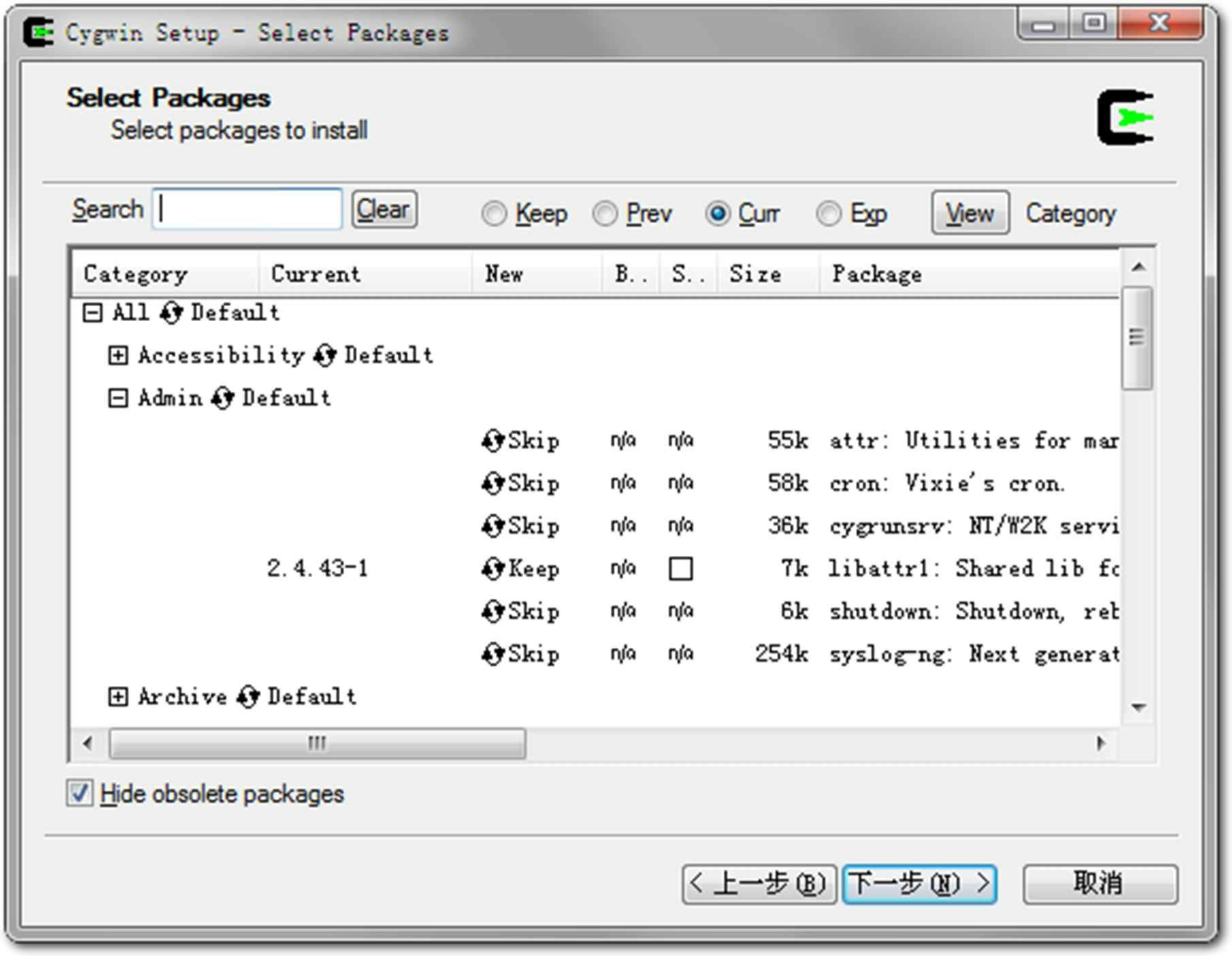
建立编译环境的第二步是安装编译器。JDK中最核心的代码(Java虚拟机及JDK中Native方法的实现等)是使用C++语言及少量的C语言编写的,官方文档中说它们的内部开发环境是在Microsoft Visual Studio C++2003(VS2003)中进行编译的,同时也是在Microsoft Visual Studio C++2010(VS2010)中测试过的,所以最好只选择这两个编译器之一进行编译。如果选择VS2010,那么要求在编译器之中已经包含了Windows SDK v 7.0a,否则可能还要自己去下载这个SDK,并且更新PlatformSDK目录。由于笔者没有购买Visual Studio 2010的IDE,所以仅下载了VS2010 Express中提取出来的C++编译器,这部分是免费的,但单独安装好编译器比较麻烦。建议读者选择使用整套Visual Studio C++2010或Visual Studio C++2010 Express版进行编译。
需要特别注意的一点是:CYGWIN和VS2010安装之后都会在操作系统的PATH环境变量中写入自己的bin目录路径,必须检查并保证VS2010的bin目录在CYGWIN的bin目录之前,因为这两个软件的bin 目录之中各自都有一个连接器“link.exe”,但是只有VS2010中的连接器可以完成OpenJDK的编译。
准备JDK编译环境的第三步就是下载一个已经编译好的JDK。这听起来也许有点滑稽——要用鸡蛋孵小鸡还真得必须先养一只母鸡呀?但仔细想想,其实这个步骤很合理:因为JDK包含的各个部分(Hotspot、JDK API、JAXWS、JAXP……)有的是使用C++编写的,而更多的代码则是使用Java自身实现的,因此编译这些Java代码需要用到一个可用的JDK,官方称这个JDK为Bootstrap JDK。而编译OpenJDK 7的话,Bootstrap JDK必须使用JDK6 Update 14或之后的版本,笔者选用的是JDK6 Update 21。
最后一个步骤是下载一个Apache ANT,JDK中Java代码部分都是使用ANT脚本进行编译的,ANT 版本要求在1.6.5以上,这部分是Java的基础知识,对本书的读者来说应该没有难度,笔者不再详述。
A.4 准备依赖项
前面说过,OpenJDK中开放的源码并没有达到100%,还有极少量的无法开源的产权代码存在。 OpenJDK承诺日后将逐步使用开源实现来替换掉这部分产权代码,但至少在今天,编译JDK还需要这部分闭源包,官方称之为“JDK Plug”[^2],它们从前面的Source Releases页面就可以下载到。Windows平台的JDK Plug是以Jar包的形式提供的,通过下面这条命令可以安装它:
1 | java –jar jdk-7-ea-plug-b121-windows-i586-09_dec_2010.jar |
运行后将会显示图A-2所示的协议,点击“ACCEPT”接受协议,然后把Plug安装到指定目录即可。 安装完毕后建立一个环境变量ALT_BINARY_PLUGS_PATH,变量值为此JDK Plug的安装路径,后面编译程序时需要用到它。
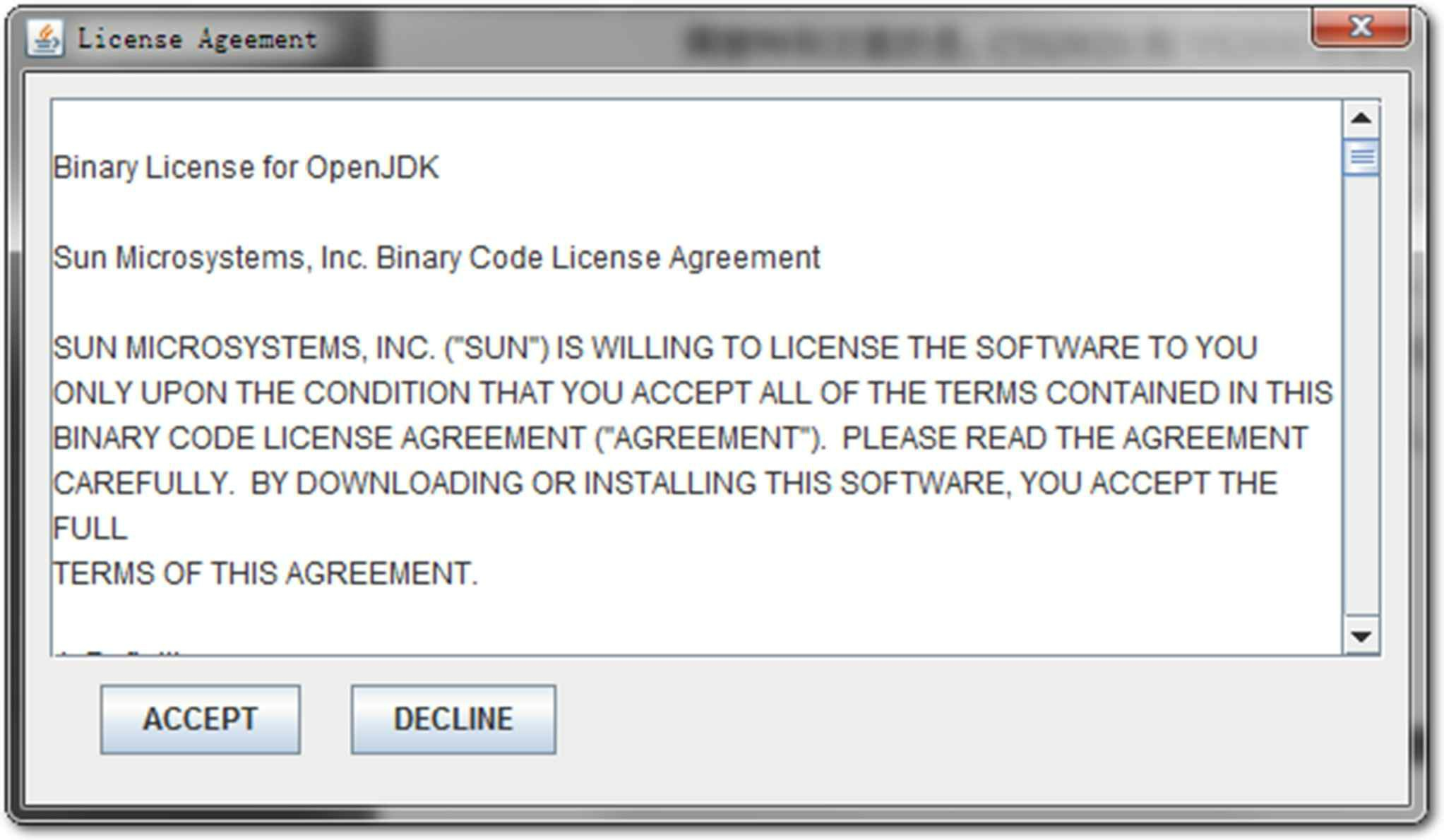
除了要用到JDK Plug外,编译时还需要引用JDK的运行时包,这是编译JDK中用Java代码编写的那部分所需要的,如果仅仅是想编译一个HotSpot虚拟机则可以不用。官方文档把这部分称为Optional Import JDK,可以直接使用前面Bootstrap JDK的运行时包。我们需要建立一个名为ALT_JDK_IMPORT_PATH的环境变量指向JDK的安装目录。
然后,安装一个大于2.3版的FreeType[^3],这是一个免费的字体渲染库,JDK的Swing部分和JConsole这类工具会用到它。安装好后建立两个环境变量ALT_FREETYPE_LIB_PATH和ALT_FREETYPE_HEADERS_PATH,分别指向FreeType安装目录下的bin目录和include目录。另外还有一点是官方文档没有提到但必须要做的事情,那就是把FreeType的bin目录加入PATH环境变量中。
接着,下载Microsoft DirectX 9.0 SDK(Summer 2004),安装后大约有298MB,在微软官方网站上搜索一下就可以找到下载地址,它是免费的。安装后建立环境变量ALT_DXSDK_PATH指向DirectX 9.0 SDK的安装目录。
最后,寻找一个名为MSVCR100.DLL的动态链接库,如果读者在前面安装了全套的Visual Studio 2010,那这个文件在本机就能找到,否则上网搜索一下也能找到单独的下载地址,大概有744KB。建立环境变量ALT_MSVCRNN_DLL_PATH指向这个文件所在的目录。如果读者选择的是VS2003,这个文件名应当为MSVCR73.DLL,应该在很多软件中都包含有这个文件,如果找不到的话,前面下载的Bootstrap JDK的bin目录中应该也有一个,直接拿来用吧。
A.5 进行编译
现在需要下载的编译环境和依赖项目都准备齐全了,最后我们还需要对系统做一些设置以便编译能够顺利通过。
首先执行VS2010中的VCVARS32.BAT,这个批处理文件的目的主要是设置INCLUDE、LIB和PATH这几个环境变量,如果和笔者一样只是下载了编译器,则需要手工设置它们。各个环境变量的设置值可以参考下面给出的代码清单A-1中的内容。批处理运行完之后建立ALT_COMPILER_PATH环境变量,让Makefile知道在哪里可以找到编译器。
再建立ALT_BOOTDIR和ALT_JDK_IMPORT_PATH两个环境变量指向前面提到的JDK 1.6的安装目录。建立ANT_HOME指向Apache ANT的安装目录。建立的环境变量很多,为了避免遗漏,笔者写了一个批处理文件以供读者参考,如代码清单A-1所示。
1 | SET ALT_BOOTDIR=D:/_DevSpace/JDK 1.6.0_21 |
最后还需要进行两项调整,官方文档没有说明这两项,但是必须要做完才能保证编译过程的顺利完成:一是取消环境变量JAVA_HOME,这点很简单;另外一项是尽量在英文的操作系统上编译。估计大部分读者会感到比较为难吧?如果不能在英文的系统上编译就把系统的文字格式调整为“英语(美国)”,在控制面板-区域和语言选项的第一个页签中可以设置。如果这个设置还不能更改就建立一个BUILD_CORBA环境变量,将其值设置为false,取消编译CORBA部分。否则Java IDL(idlj.exe)为 *.idl文件生成CORBA适配器代码的时候会产生中文注释,而这些中文注释会因为字符集的问题而导致编译失败。
完成了上述烦琐的准备工作之后,我们终于可以开始编译了。进入控制台(Cmd.exe)后运行刚才准备好的设置环境变量的批处理文件,然后输入bash进入Bourne Again Shell环境(习惯sh或ksh的读者请自便)。如果JDK的安装源码中存在jdk_generic_profile.sh这个Shell脚本,先执行它,笔者下载的OpenJDK 7 B121版没有这个文件了,所以直接输入make sanity来检查我们前面所做的设置是否全部正确。如果一切顺利,几秒钟之后会有类似代码清单A-2所示的输出。
1 | D:\jdkBuild\openjdk7>bash |
Makefile的Sanity检查过程输出了编译所需的所有环境变量,如果看到“Sanity check passed.”则说明检查过程通过了,可以输入“make”执行整个Makefile,然后就去喝个下午茶再回来了。笔者Core i5/4GB RAM的机器编译整个JDK大概需要半个小时的时间。如果失败则需要根据系统输出的失败原因,回头再检查一下对应的设置。最好在下一次编译之前先执行“make clean”来清理掉上次编译遗留的文件。
编译完成之后,打开OpenJDK源码下的build目录,看看是不是已经有一个编译好的JDK在那里等着了?执行一下“java-version”,看到以自己机器命名的JDK了吧?很有成就感吧?
[^2]: 在2011年,JDK Plug已经不再需要了,但在笔者写本次实战使用的2010年12月9日发布的OpenJDK b121版时还是需要这些JDK Plug的。
[^3]: FreeType主页:http://www.freetype.org/。