Hexo NexT 7谷歌收录 必应收录 百度收录
前言
本文基于Hexo+NexT7.
安装生成站点地图的插件
1 | npm install hexo-generator-sitemap --save |
谷歌收录
验证网站所有权
先翻墙,然后打开Google Webmaster Tools:https://www.google.com/webmasters/tools,
登陆,然后选择获取content:
配置主题配置文件
打开主题配置文件
搜素:
1 | google_site_verification |
然后粘贴获取的:content即可:
重新部署
1 | hexo clean&&hexo g&&hexo d |
提交站点地图
重新部署后,会在网站根目录下生成一个sitemap.xml文件,先在浏览器看看是否能正确访问到这个文件.
1 | https://lanlan2017.github.io/sitemap.xml |
在谷歌站长工具控制台中提交sitemap.xml的地址即可.

然后在已提交的站点地图,点击站点地图,可以看到索引的数量:

必应收录
必应收录和谷歌收录类似,必应收录不需要翻墙即可设置
百度收录
安装插件
1 | npm install hexo-generator-baidu-sitemap --save |
获取content
打开百度站长工具:https://ziyuan.baidu.com/site/
点击站点管理,添加网站:
选择协议头,然后填入站点:
设置站点领域:
然后选择HTML验证,复制content的值:
配置主题配置文件
打开主题配置文件,搜索:
1 | baidu_site_verification |
然后粘贴获取都的content.
然后搜素:
1 | baidu_push |
设置为true即可:
1 | baidu_push: true |
重新部署
1 | hexo clean&&hexo g&&hexo d |
然后会在站点根目录下生成站点地图文件:baidusitemap.xml:
1 | https://lanlan2017.github.io/baidusitemap.xml |
等待部署完毕,然后点击完成验证。
提交sitemap
在百度站长工具中,点击左侧的数据引入,链接提交,
然后下拉,选择自动提交,然后选择sitemap,粘贴baidusitemap.xml的地址,提交即可
查看被收录的文章
在搜素框中输入:
1 | site:网站地址 |
即可查看搜素引擎收录的效果:
1 | site:https://lanlan2017.github.io |
例如谷歌收录的效果如下:
参考资料
Termux使用 清华安装源
更换国内源
更换Termux清华大学源,加快软件包下载速度.
官方方法
设置默认编辑器
1 | export EDITOR=vi |
编辑源文件
1 | apt edit-sources |
将原来的https://termux.net官方源替换为http://mirrors.tuna.tsinghua.edu.cn/termux
直接编辑源文件
上面是官方推荐的方法,其实还有更简单的方法,类似于Linux下直接去编辑源文件:
1 | vi $PREFIX/etc/apt/sources.list |
修改效果
1 | u0_a391@localhost~ cat $PREFIX/etc/apt/sources.list |
Excel 换行
Excel 自动换行
在单元格上右键。选择设置单元格格式。然后点点击对齐选项卡。勾选上自动对齐即可。
Excel 强制换行
快捷键:Alt+Enter
参考资料
https://m.anruan.com/view_75989.html
https://jingyan.baidu.com/article/7f766dafd5e32d4100e1d06b.html
Win10 设置开机启动项
查看当前用户的home目录
在Linux中当打开终端的时候一般会进入用的home目录,windows中的cmd也是如此.
windows中%UserProfile%这个变量保存了当前用户的主目录
1 | echo %UserProfile% |
1 | C:\Users\lan>echo %UserProfile% |
用户开机启动文件夹路径
用户的开机启动目录格式如下:
1 | 用户home目录路径\AppData\Roaming\Microsoft\Windows\Start Menu\Programs\Startup |
在用户的开机启动文件夹放置程序
打开cmd,然后输入如下命令,即可打开当前用户的开机启动文件夹:
1 | explorer.exe %USERPROFILE%\AppData\Roaming\Microsoft\Windows\Start Menu\Programs\Startup |
然后将要运行的程序或程序的快捷方式复制到这个目录下,这样当该用户登陆系统时,就会启动这个程序.
例如,我现在想在开机时启动任务管理器(C:\Windows\System32\Taskmgr.exe),则创建任务管理器的一个快捷方式,然后粘贴到开机启动文件夹中即可:
参考资料
JS 添加DOM元素 删除DOM元素 复制文本到剪贴板
JS 添加DOM元素 删除DOM元素
创建一个DOM对象
1 | document.createElement("标签名"); |
DOM对象添加一个子DOM
1 | dom.appendChild(subDOM); |
例如:
1 | function add() { |
DOM删除一个子DOM
格式:
1 | dom.removeChild(subDom); |
例如:
1 | function remove() { |
JS 复制到系统剪贴板
1 | function copy(text) { |
完整例子
1 | <html> |
电脑使用 安卓模拟器 翻墙
前言
安卓上的Google Play上有好多免费的VPN可以使用,但是我在Window上没有找到类似的翻墙软件.
那么能不能在电脑上使用安卓的翻墙软件呢,答案是可以的.
电脑上安装安卓模拟器
推荐使用雷电安卓模拟器,这个提供谷歌套件,这样安卓谷歌套件比较简单.
在电脑上,到雷电安卓模拟器官网下载雷电模拟器,然后安装雷电模拟器即可。
雷电安卓模拟器中安卓谷歌套件
打开雷电安卓模拟器,然后进入主页中的系统应用文件夹
点击运行**谷歌安装…**这个软件,然后按提示安装即可
安装好谷歌套件后,现在还不能访问Google,当然也不能使用Google Play商店下载软件,还需要安装翻墙软件.
Windows/AndroidSimulator/VPN/
下载安卓VPN apk
进入这个GitHub的Over-The-Wall这个仓库上去,上面有几个推荐的VPN软件,推荐下载老王VPN
其他VPN apk下载
雷电模拟器中安装VPN
将下载好的VPN apk,拖动到雷电模拟器中,雷电模拟器会自动安装,然后打开翻墙软件.
打开VPN 登陆Google账号
打开翻墙软件后就可以在浏览器中访问Google了,然后打开Google Play商店,按提示登陆账号后即可。
通过谷歌商店下载更多的VPN
目前在雷电模拟器中测试到下面的VPN可以使用:
- 免费SS VPN,能用,支持PC使用(使用SSR客户端进行连接,手动填写)
- KUTO VPN,直接连接,连上后有广告
- 老王VPN,稳定,可能慢
- Surf VPN,30分钟掉线一次,速度比较快
- 蚂蚁VPN,
- 蓝灯,老牌VPN了,每个月有赠送的快速流量
- 无码VPN,签到获取积分,使用积分解锁群组,慢,备用
- 蜂鸟VPN,速度快,可看广告获取金币,5000金币换500M流量.
- 开发者开发了新的海鸥VPN,这个海鸥VPN和雷电模拟器的安卓系统不兼容
- 蜂鸟VPN应该快用不了了(2020年03月26日)
- V2VPN,看广告获取流量,每天15次,还挺多,现在好像用不了了(2020年03月26日)
- V2ray VPN,可以用
其他
电报汉化
先翻墙,然后打开电报,在顶部搜索栏中输入@zh_CN,然后选择Telegram-zh_CN简体中文语言包:
然后往上翻,然后点击点击此处安装语言包这个超链接,即可安装: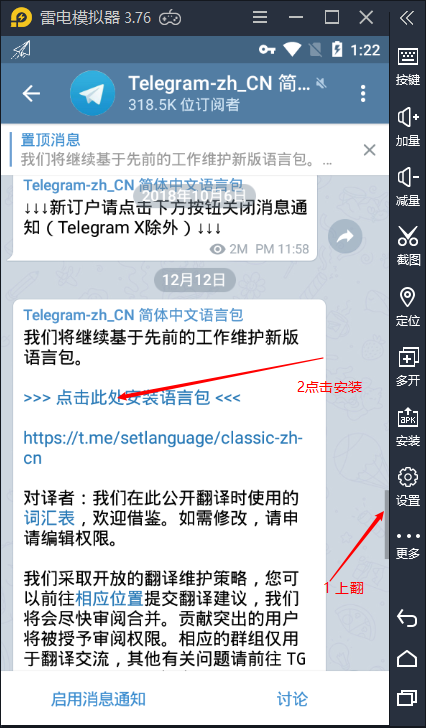
Win10 安装Linux子系统
总结
经过我一天的瞎忙活,我发现安装后的window子系统只有一个简单的文件管理器可以用,其他的图形化工具太少了,还是算了,老老实实用虚拟机来的实在
也可能是我不会安装相应软件的原因吧。
打开开发者选项
按下**win+I快捷键,打开设置**,然后进入更新和安全
然后点击左侧的开发者选项,在右边选择开发人员模式选项
在弹出的确认框中选择是
打开效果:
勾选适用于Linux的Windows子系统
小娜搜索 进入 启用或关闭 Windows功能的步骤
在小娜搜索框中输入Windows功能,然后选择启用或关闭 Windows功能
通过控制面板进入 启用或关闭 Windows功能的步骤
快速打开控制面板
按下Win+E打开文件资源管理器,然后再地址栏上输入控制面板,即可打开控制面板:
然后再控制面板的搜索框中输入启用或关闭 Windows功能,然后再搜索结果中点击进入启用或关闭 Windows功能,然后滚动到最底部,勾选上适用于 Linux的 Windows子系统即可:
Microsoft store安装Linux
打开**Microsoft store**,在搜索框中输入Linux,或是Linux的发行版的名字来查找你要安装的Linux,例如我这里输入Ubuntu,然后选择Ubuntu 18.04 LTS
然后点击获取,然后等待下载 安装完毕,我已经装好了,下面以获取Ubuntu 16.04 LTS为例:
启动Linux
安装好Linux后,启动程序,第一次运行,需要输入用户名和密码.
cmd中启动
通过上面的方式进入,会默认进入用户的home目录,在cmd中输入bash即可在当前路径下进入Linux
文件资源管理器中启动
也可以在文件资源管理器的地址栏中输入bash进入Linux。
配置Linux
设置root用户密码
1 | sudo passwd |
更换国内apt源 并更新软件
见这篇文章:Ubuntu 18.04修改默认源为国内源
1 | sudo vim /etc/apt/sources.list |
注释其他源,写入如下源:
1 | deb http://mirrors.aliyun.com/ubuntu/ bionic main restricted universe multiverse |
更新源列表
1 | sudo apt-get update |
更新已安装使所有软件
1 | sudo apt-get upgrade |
安装中文字体及设置
安装中文字体
1 | sudo apt-get install language-pack-zh-hans |
1 | sudo apt-get install -y fonts-wqy-zenhei |
或:
1 | sudo apt install -y fonts-wqy-microhei |
查看中文字体
1 | blue@DESKTOP-8ISAT6B:~$ fc-list :lang=zh-cn |
配置环境变量
1 | vim .profile |
在末尾添加如下配置:
1 | export LANG="zh_CN.UTF-8" |
查看中文字体
1 | fc-list :lang=zh-cn |
切换中文
1 | sudo dpkg-reconfigure locales |
按键盘pagedown往下找到并且选择zh_CN.UTF-8(按空格键选择,按Tab键移动到确定,按回车键确定)
图片
到下一步,选择zh_CN.UTF-8(按回车键确定)
图片
查看系统语言
1 | locale |
1 | blue@DESKTOP-8ISAT6B:~$ locale |
发现系统语言已经是中文
重启子系统
以管理员身份,打开windows的cmd,输入如下两个命令行:
关闭子系统
1 | net stop LxssManager |
开启子系统
1 | net start LxssManager |
运行效果如下
1 | C:\WINDOWS\system32>net stop LxssManager |
安装桌面方式1
1 | sudo apt-get install tasksel -y |
1 | sudo tasksel |
待续…..
1 | sudo apt-get install --no-install-recommends ubuntu-desktop gnome-panel gnome-settings-daemon metacity nautilus gnome-terminal |
1 | sudo vim .vnc/xstartup |
1 | XAUTHORITY=$HOME/.Xauthority |
安装桌面方式2
1 | sudo apt-get install xubuntu-desktop |
之后会自动安装桌面。(gnome桌面、xfce4桌面、Unity桌面、kde桌面等可自行选择,只需命令sudo install xxx就可安装了)
如果界面管理器出错就安装(没有就不用管这句):sudo apt install lightdm 安装完成后重启系统就好了
sudo apt-get install xubuntu-desktop
解决错误1
1 | 在处理时有错误发生: |
创建需要的文件目录然后再安装:
1 | sudo mv /var/lib/dpkg/info /var/lib/dpkg/info.bak |
合并目录
1 | sudo mv /var/lib/dpkg/info/* /var/lib/dpkg/info.bak |
解决错误2
1 | W: APT had planned for dpkg to do more than it reported back (0 vs 4). |
输入如下命令解决:
1 | sudo dpkg -C |
重启子系统
以管理员身份启动windows的cmd,输入如下命令:
1 | net stop LxssManager |
安装中文输入法
1 | sudo apt install -y fcitx fcitx-googlepinyin* |
配置变量
1 | sudo vim .profile |
在文件末尾添加:
1 | export GTK_IM_MODULE=fcitx |
连接桌面
安装VNC
1 | sudo apt-get install vnc4server |
启动VNX
1 | sudo vncserver -geometry 1366x768 :0 |
1366x768是表示屏幕分辨率, :0是表示桌面的端口号为零,分辨率和端口号都可以随意自行更改,只要不出错就行
然后会提示设置连接密码,会提示输入两次,然后就能看见为0的端口号在运行。
1 | blue@DESKTOP-8ISAT6B:~$ sudo vncserver -geometry 1366x768 :0 |
之后输入VNC结束命令:
1 | sudo vncserver -kill :0 |
先输入命令:
1 | sudo vim .vnc/xstartup |
然后复制以下内容粘贴到xstartup文本里:(桌面空白也用此方法解决)
1 | #!/bin/sh |
再次启动VNC
1 | sudo vncserver -geometry 1366x768 :0 |
输出如下:
1 | blue@DESKTOP-8ISAT6B:~$ sudo vncserver -geometry 1366x768 :0 |
可以看大这里的煮面端口是0(DESKTOP-8ISAT6B:0)
如果显示端口是4那么在客户端连接的就是127.0.0.1:4 (每个人的不一样,可自行修改,一般默认是0)
使用vnc客户端连接即可查看桌面,
安装VNC客户端
到vnc-viewer官网:https://vnc-viewer.en.softonic.com/download下载VNC客户端
然后安装,
如何退出VNC全屏的方法
如果你不小心在VNC客户段上点击全屏后,是无法在VNC客户端结束全屏的.
不过幸好的是现在还连着Linux,所以可以杀死Linux上的VNC进程,这样Windows客户段连接不上Linux,就会自动退出.
结束vnc进程命令为.
1 | sudo vncserver -kill :0 |
0表示为桌面端口号。
如何查看ubuntu版本
安装程序
1 | sudo apt-get install neofetch |
查看版本
1 | neofetch |
Win10/SubSystem/Linux/Ubuntu/
参考资料
https://www.bilibili.com/video/av51515689/
https://www.tkdcz.top/post/46.html