Navicat premium导出E-R图
大学数据库模式
下面以数据库系统概念第6版的大学数据库模式作为示例
创建一个数据库名为:
1 | university |
然后进入这个数据库,执行如下建表命令:
1 | create table classroom |
逆向数据库到模型
逆向数据库到模型可以将mysql中创建好的表转成E-R图。
步骤如下图所示:
这样就得到E-R图了,如下所示: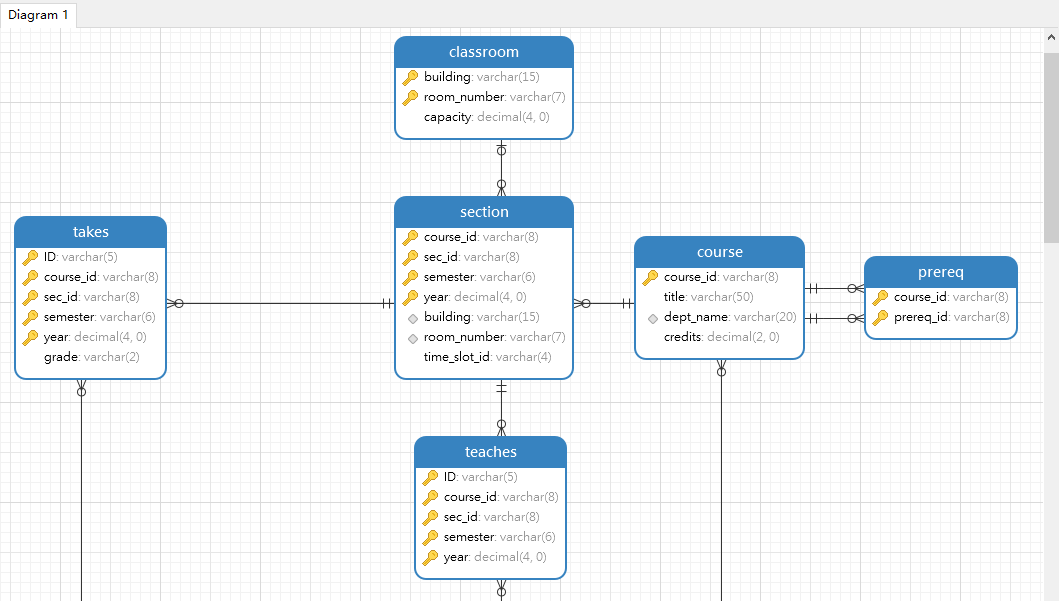
切换E-R图 表示方式
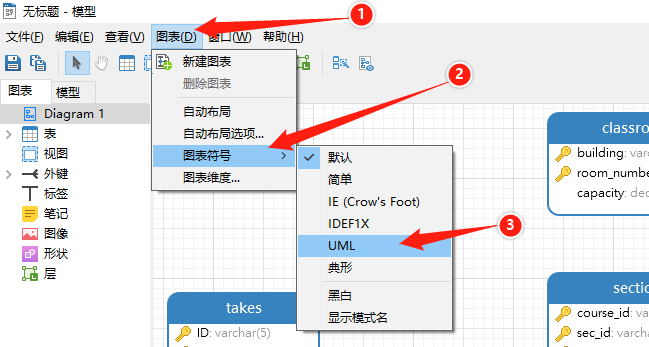
UML格式的E-R图如下所示
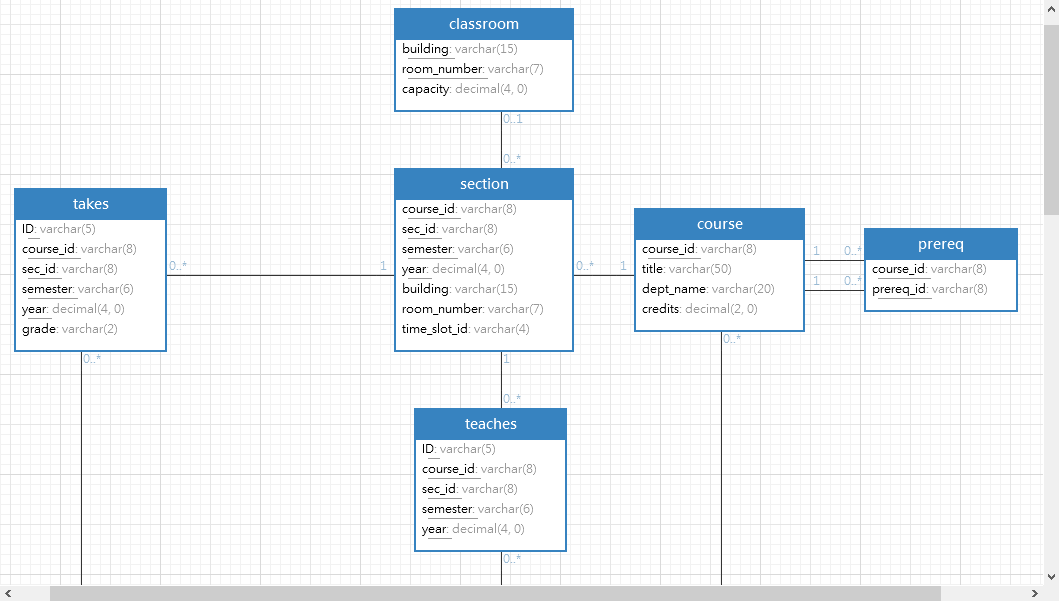
下面以数据库系统概念第6版的大学数据库模式作为示例
创建一个数据库名为:
1 | university |
然后进入这个数据库,执行如下建表命令:
1 | create table classroom |
逆向数据库到模型可以将mysql中创建好的表转成E-R图。
步骤如下图所示:
这样就得到E-R图了,如下所示: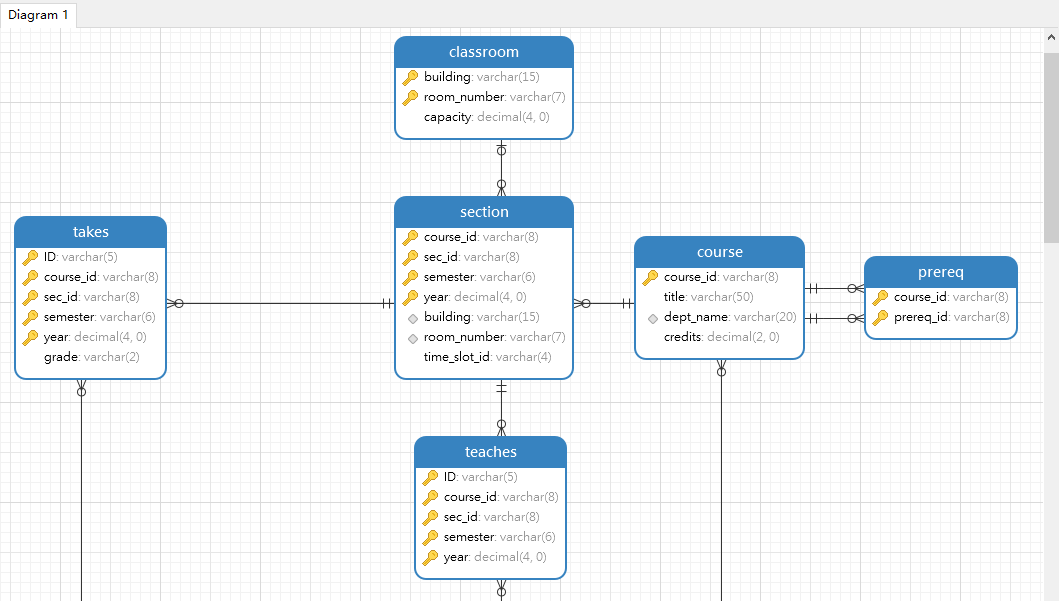
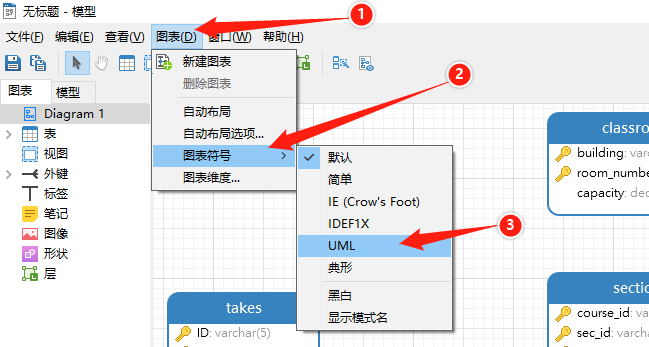
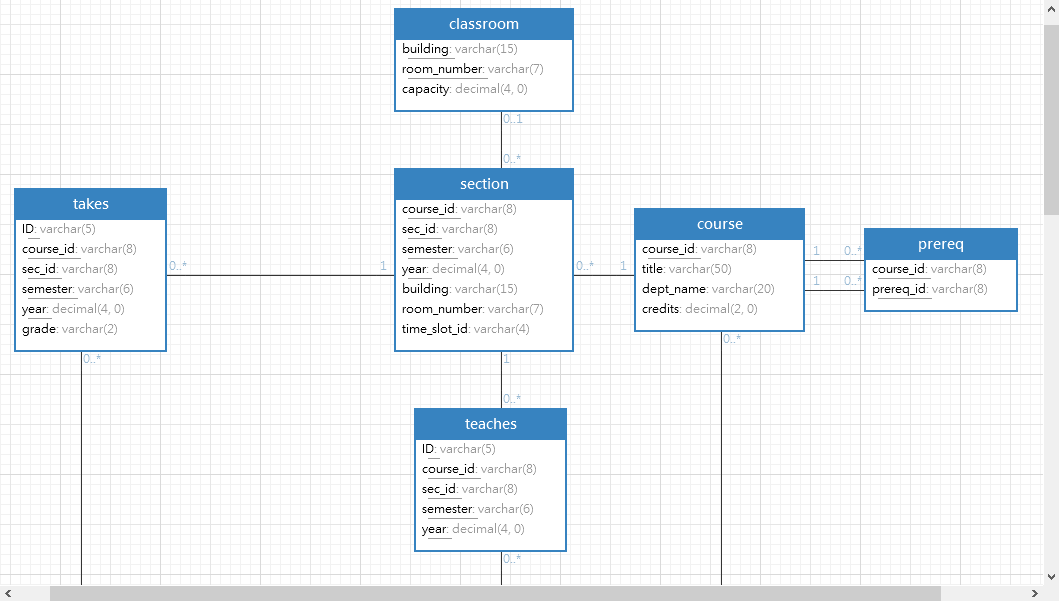
先运行navicat-patcher.exe这个程序
1 | PS D:\Desktop\PuoJie> .\navicat-patcher.exe |
所以要执行如下命令:
1 | navicat-patcher.exe "Navicat安装路径" |
我的命令如下:
1 | navicat-patcher.exe "F:\Program Files\PremiumSoft\Navicat Premium 12" |
D:\Desktop\PuoJie>navicat-patcher.exe "F:\Program Files\PremiumSoft\Navicat Premium 12"
***************************************************
* Navicat Patcher by @DoubleLabyrinth *
* Version: 4.1 *
***************************************************
Press Enter to continue or Ctrl + C to abort.
[+] Try to open Navicat.exe ... Ok!
[+] Try to open libcc.dll ... Ok!
[+] PatchSolution0 ...... Ready to apply
[*] Patch offset = +0x029bd6d8
[+] PatchSolution1 ...... Ready to apply
[*] [0] Patch offset = +0x0220aa60
[*] [1] Patch offset = +0x0074c749
...... 这里省略了一大串的输出
[*] [109] Instruction RVA = 0x016637f8, Patch Offset = +0x01662bfc
[*] [110] Instruction RVA = 0x016637fe, Patch Offset = +0x01662c01
[-] PatchSolution4 ...... Omitted
[*] PatchSolution0 is suppressed in order to keep digital signature valid.
[?] Previous backup F:\Program Files\PremiumSoft\Navicat Premium 12\libcc.dll.backup detected. Delete? (y/n)
然后输入y
[*] Generating new RSA private key, it may take a long time... [*] Your RSA public key: ...... 这里省略了一大串的输出 [*] +01662bfc: 51 41 ---> 51 41 [*] +01662c01: 42 ---> 42 [*] New RSA-2048 private key has been saved to D:\Desktop\PuoJie\RegPrivateKey.pem ******************************************************* * PATCH HAS BEEN DONE SUCCESSFULLY! * * HAVE FUN AND ENJOY~ * *******************************************************
可以看到命令在当前目录(D:\Desktop\PuoJie)下生成RegPrivateKey.pem这个文件.(D:\Desktop\PuoJie\RegPrivateKey.pem)
1 | PS D:\Desktop\PuoJie> .\navicat-keygen.exe |
所以我的命令如下:
1 | navicat-keygen.exe -text .\RegPrivateKey.pem |
我用的是Premium 12.1 中文版,所以
这样就得到了一个序列号
1 | G:\Desktop\PuoJie>navicat-keygen.exe -text .\RegPrivateKey.pem |
复制生成的这个序列号,接下断开网络,打开navicat,点帮助,注册,然后输入序列号,选择手动激活,这样会得一大串字符串(这里我命名为邀请码):
1 | bz6Pp8T7/4kXP8UZ2uJ9XUKvy6xP8G3mhe1ZSOOAznS7sVRzjGNiTvyiUuNFtPq5++KQXBgtpT62pKEU8SzKwtPfpwfpE2Gck5GW8IkY7v025AIvAE0kgk6c |
复制这一大串字符串.
然后,回到cmd中,继续输入用户名和组织,接着粘贴刚才复制的,按下两次回车,这样就生成了注册码:
1 | [*] Your name: lan |
复制生成的这串字符串:
1 | mWO8nXhK31HFTR4PJpea/2v0oeHNmBwSfmSjbb42ZhuqQRuj4Zqq+FjnXYAIp60OgI/L9JFUjrEb6u7AXFarVDJzVLYiGPIacD0uUVG+azHE86FKh4VyekxO |
粘贴到Navicat上的注册码输入框,就可以。
https://github.com/DoubleLabyrinth/navicat-keygen/blob/windows/doc/how-to-use.windows.zh-CN.md
以此点击github头像,选择Setting,然后下来到最后,选择Developer settings,然后选择最下面的Personal access tokens菜单,即可进入token设置页面。
或者点击如下链接,进入:
https://github.com/settings/tokens
进入PicGo仓库然后点击
详细配置见PigGo配置手册
PigGo的Github图床配置有固定的格式:
仓库名格式为:用户名/仓库名
分支名设置为:master
Token设置为:上面获取到的token
存储路径可以随意,如设置为:img/
自定义域名格式为:
1 | https://raw.githubusercontent.com/用户名/仓库名/分支名 |
这个默认的好像无法同步删除github上的图片,只能上传图片。所以安装picgo-plugin-github-plus
githubPlus可以同步相册,当在PigGo的相册中删除图片后,会同步删除github上的图片.
在插件设置的搜索框中,输入插件的名称:picgo-plugin-github-plus,然后安装这个插件.
这个插件的配置和上面的Github图片配置差不多一样.

WinRAR.exe安装完后,从安装目录将主程序winRAR.exe拷贝出来即可,该程序是独立可运行的
WinRaR的命令行模式程序在安装目录下的rar.exe (打包压缩程序),unrar.exe(解压缩程序)
1 | F:\Program Files\WinRAR>unrar.exe /? |
先这样,有空再研究
1 | G:\Desktop\测试\转换>rename /? |
查看当前目录下的所有文件:
1 | G:\Desktop\测试\转换>dir |
将当前目录下的所有.uvz文件转为.zip
1 | G:\Desktop\测试\转换>rename *.uvz *.zip |
转换效果
1 | G:\Desktop\测试\转换>dir |
div和span都可以将HTML元素组合起来,类似一个盒子将里面的内容当作一个整体来处理,从而实现整体作用效果,提高效率。
div是块级元素,是可用于组合其他HTML元素的容器,其常用的用途是文档布局,主要用于页面的排版。span是内联元素(行内元素),主要用于容纳文字。span只是把内容定义成一个整体进行操作,不影响布局和显示,而且span没有什么实用特性,它的作用便是围绕HTML代码中的其他元素,为其指定样式。
display:inline,块元素便成为了内嵌元素,display:block就成为了块元素。div和span都可以将HTML元素组合起来,类似一个盒子将里面的内容当作一个整体来处理,从而实现整体作用效果,提高效率。
div是块级元素,是可用于组合其他HTML元素的容器,其常用的用途是文档布局,主要用于页面的排版。span是内联元素(行内元素),主要用于容纳文字。span只是把内容定义成一个整体进行操作,不影响布局和显示,而且span没有什么实用特性,它的作用便是围绕HTML代码中的其他元素,为其指定样式。
display:inline,块元素便成为了内嵌元素,display:block就成为了块元素。使用下拉列表需要使用JS
1 | <link href="https://cdn.bootcss.com/Buttons/2.0.0/css/buttons.min.css" rel="stylesheet"> |
在html标签上添加特定的class即可应用样式.
1 | <div class="showcase-examples l-center"> |
1 | <div class="showcase-examples l-center"> |
1 | <div class="showcase-examples l-center"> |
1 | <div class="showcase-examples l-center" style="background: #ffff00;"> |
1 | <div class="showcase-examples l-center"> |
1 | <div class="showcase-examples l-center"> |
1 | <div class="showcase-examples l-center l-longshadows"> |
1 | <div class="showcase-examples l-over l-center"> |
当按钮被点击时会出现一个下拉菜单
1 | <div class="showcase-examples l-center"> |
1 | <span class="showcase-examples l-center"> |
block 级别的按钮会占据最大宽度
1 | <div class="showcase-examples l-center" style="width: 100%;"> |
为按钮周围增加额外视觉效果能够突出按钮
1 | <div class="showcase-examples l-center"> |
Buttons 作为表单元素也是非常棒的
1 | <div class="showcase-examples l-center"> |
按钮中的文本可以有多种样式
1 | <div class="showcase-examples l-center"> |
https://www.bootcss.com/p/buttons/
https://www.bootcdn.cn/Buttons/
https://blog.csdn.net/wangjiaohome/article/details/49761169
1 | git config --global user.email "your_email@example.com" |
例如我的邮箱:
1 | git config --global user.email "18251956727@163.com" |
1 | git config --global user.name "your_name" |
1 | git config --global user.name "lanlan2017" |
1 | git config --global --list |
1 | Administrator@DESKTOP-8ISAT6B MINGW64 /e/Blog |
1 | ssh-keygen -t rsa -C "18251956727@163.com" |
1 | ssh-keygen -t rsa -b 4096 -C "your_email@example.com" |
1 | ssh-add 私钥文件名 |
1 | ssh-add id_rsa |
如果出现如下错误:
1 | lan@DESKTOP-8ISAT6B MINGW64 ~/.ssh |
则先执行如下命令
1 | ssh-agent bash |
然后再次执行:
1 | ssh-add id_rsa |
即可
1 | $ ssh-add id_rsa |
1 | cat id_rsa.pub |
然后复制,然后浏览器上进入GitHub网站。
点击github网站右上方头像,然后选择Setting,在Account settings栏中选择SSH and GPG keys,然后点击右上方的New SSH key按钮。
然后在Title输入框中输入公钥的名称。在Key文本域中输入上面的公钥(id_rsa.pub)的内容
进入一个之前的git本地仓库,输入如下命令测试连接:
1 | ssh -T git@github.com |
如果有如下输出,则表示公钥已经设置好,SSH连接正常。
1 | lan@DESKTOP-8ISAT6B MINGW64 /e/Blog/blog9 (master) |
1 | git add . |
这个时候就可以直接推送到远程仓库了.不再需要输入用户名和密码.
如果这个时候还需要输入密码,这表示上面的步骤有问题.
你可以先需要输入如下命令
1 | ssh-agent bash |
再试着推送
1 | git push origin master |
如果ssh-agent也开启了,密钥设置的也没有问题,push的时候还是要求登录密码,那你可能用的时HTTPS的仓库地址
1 | git remote -v |
1 | lan@DESKTOP-8ISAT6B MINGW64 /e/Blog/blog10 (master) |
1 | git remote rm origin |
1 | git remote add origin git@github.com:lanlan2017/JavaReadingNotes.git |
这样就可以直接push了:
1 | lan@DESKTOP-8ISAT6B MINGW64 /e/Blog/blog10 (master) |
如果还不行,则按上面的步骤重新操作一遍。
https://blog.csdn.net/hx1298234467/article/details/53576826
https://www.cnblogs.com/yangshifu/p/9919817.html
https://www.cnblogs.com/e-cat/p/10862208.html