Lenovo IdeaPad U430p加装固态硬盘 迁移系统到固态硬盘
确认联想电脑是否可以加装固态硬盘
进入联想机器人
1 | https://robot.lenovo.com.cn/lenovo/ |
输入
1 | 升级固态硬盘 |
然后点击机器人给出的连接,进入查询界面:
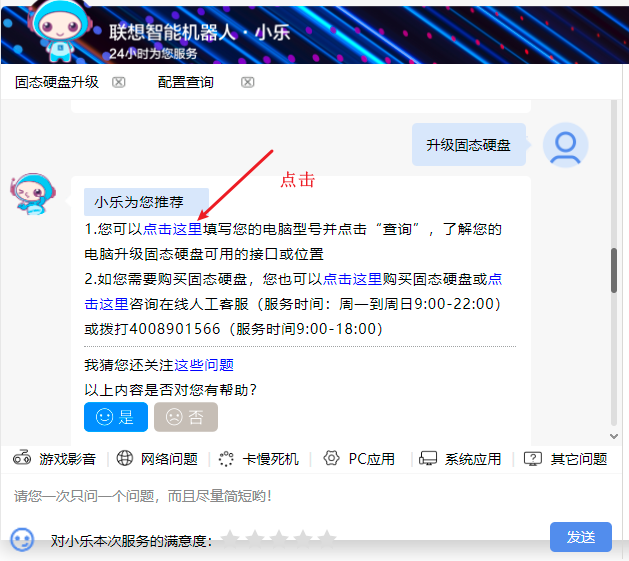
然后输入你电脑的型号,点击查询,机器人就会给出加装固态硬盘的方案。
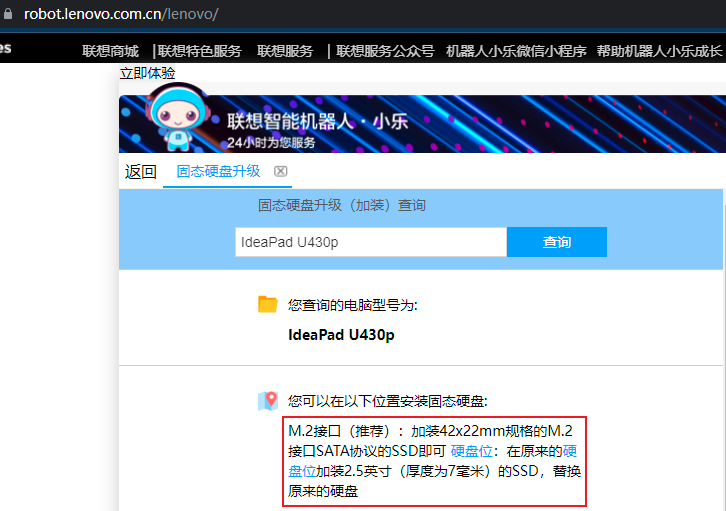
可以看到IdeaPad U430p这款电脑有两种升级方案:
- 在M.2接口(推荐):加装42x22mm规格的M.2接口SATA协议的SSD
- 在原来的硬盘位加装2.5英寸(厚度为7毫米)的SSD,替换原来的硬盘
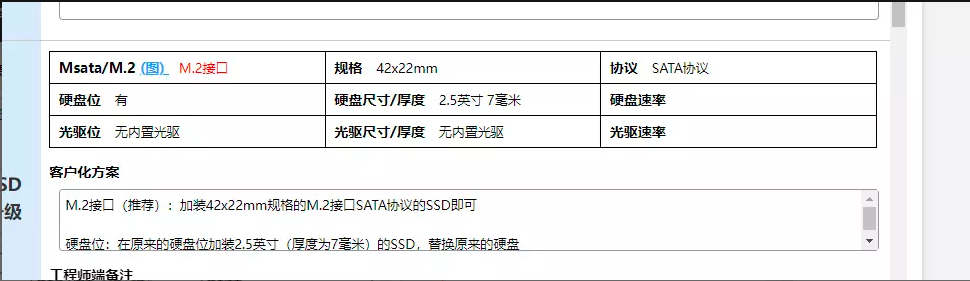
购买固体硬盘
根据联想机器人给的参数,购买固态硬盘。
我是在京东上买的
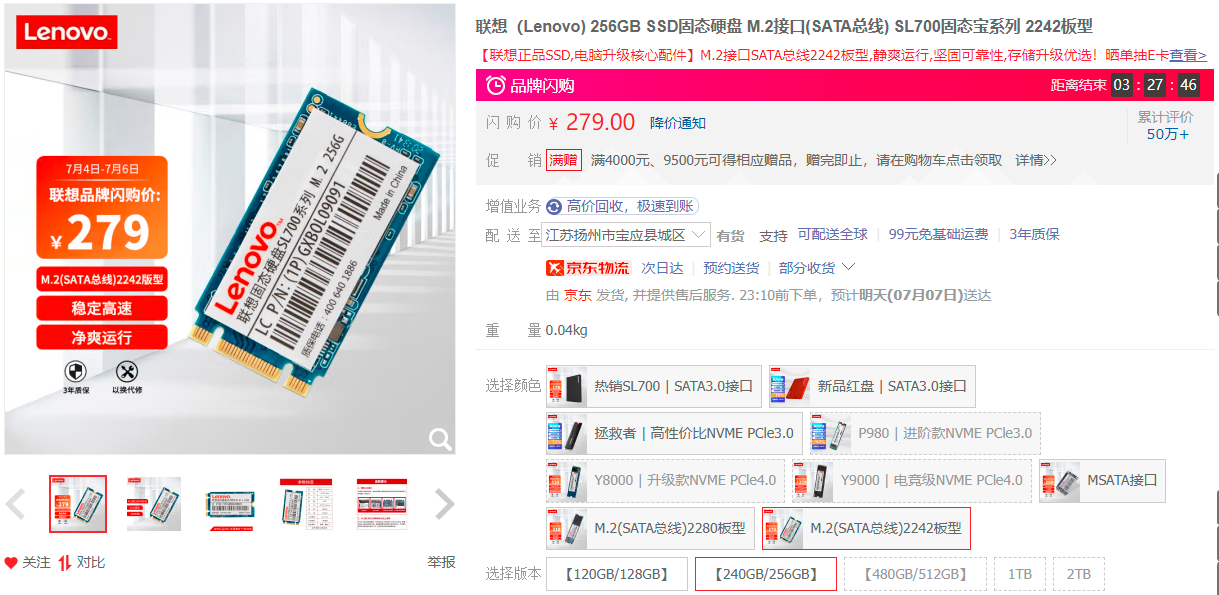
安装固态硬盘
拆下后盖,在电脑上预留的M.2接口上插上固态硬盘,然后上好螺丝。
此时虽然安装上了固态硬盘,但是由于还没有给该硬盘分区,系统是无法识别的,你此时开机,文件管理器上是不会显示有固态硬盘对应的盘符的。
迁移系统到固态硬盘
使用傲梅分区助手
下载安装傲梅分区助手
打开傲梅分区助手,在该软件上就可以看到我们新装上的固态硬盘。
把固态硬盘当成系统盘
一般来说,我们假装固态硬盘还是为了用来装系统。
迁移系统到固态硬盘
此时,不要对固态硬盘进行分区,点击傲梅分区注释左侧向导栏的 “迁移系统到固态硬盘” 功能,按提示操作即可。
“迁移系统到固态硬盘” 功能会把原来的c盘中的Windows系统整个复制到固态硬盘中。
完成操作后,固态硬盘上就有了原来系统的一个副本。
登录微软账号
如果你的电脑上的Windows系统是正版的,并且你从来没有登录过微软账号,则请先登录微软账号。
这样,你正版的电脑序列号,会绑定到你的微软账号中。
以便你重装系统后,登录微软账号来激活Windows。
进入BIOS修改Boot顺序
按电脑的电源键的那个侧面上的reset键。

然后进入BIOS,切换到Boot菜单栏,把固态硬盘调到机械硬盘的上面。
然后切换到“Exit”栏,选择“保存并退出”。
之后电脑会重启,这个时候进入的就是固态硬盘中的系统了。
把固态硬盘当成普通硬盘使用
如果只是你想把加装的固态硬盘,当成一般硬盘使用,则先分区如(G盘)。后面就和使用D盘,E盘一样使用即可。